
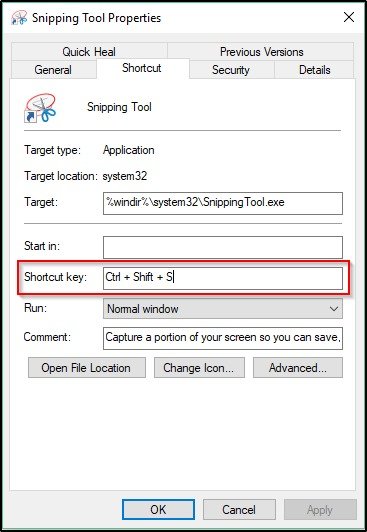
You can also configure various settings of the Snipping Tool experience to make it a little easier to take screenshots.Ĭlick the menu (three-dotted) button in the top-right corner and select the Settings option. The image will save automatically as a “.png” file in the “Screenshots” folder inside the “Pictures” folder. While the app is open or pinned to the Taskbar, you can also right-click the button to open another app instance or take more screenshots.Īlternatively, if you don’t want to use the app on Windows 11, you can also use the “Windows key + Print” keyboard shortcut to take a screenshot of the entire screen. Or you can use the Share button to share the capture with others via email or a social app. Use the “Save as type” drop-down menu to select the image format, including JPG, PNG, or GIF.Īlternatively, you can use the Copy button to copy the screenshot to the clipboard and paste it into a document.

(Optional) Use the Ballpoint pen, Highlighter, or Touch Writing tools to annotate the image as necessary.Ĭlick the Save button in the top-right corner. (Optional) Use the Image Crop tool to crop and resize the screenshot. Select the region to capture, depending on the selected snipping mode. Quick tip: You can also use the “Windows key + Shift + S” keyboard shortcut to bring up the screenshot tools. Search for Snipping Tool and click the top result to open the app. To take a screenshot on Windows 11, use these steps: The app also lets you change various settings, including changing the Print key button to take screenshots with a single press of a button. On Windows 11, the easiest way to take a screenshot is using the Snipping Tool.
Snip tool shortcut how to#
This guide will teach you how to use the Snipping Tool to take screenshots on Windows 11. The new version combines the two previous applications into a modern experience that looks similar to the old Snipping Tool and integrates the best features of Snip & Sketch. The Snipping Tool is the app for Windows 11 that replaces the legacy Snipping Tool and Snip & Sketch apps. On Windows 11, you can take a screenshot of a specific region of the screen or active window in several ways, but using the Snipping Tool is perhaps the easiest way to complete the task.

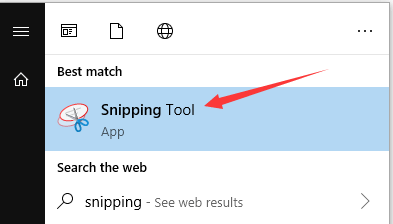
You can also use the “Print” key by changing the Snipping Tool settings.Or open Snipping Tool and click the “New” button.Press the “Windows key + Shift + S” shortcut to take a screenshot on Windows 11.How to Add Zeros Before a Number in Excel – 2021 Best.
Snip tool shortcut pro#
Snip tool shortcut code#


 0 kommentar(er)
0 kommentar(er)
